[ad_1]
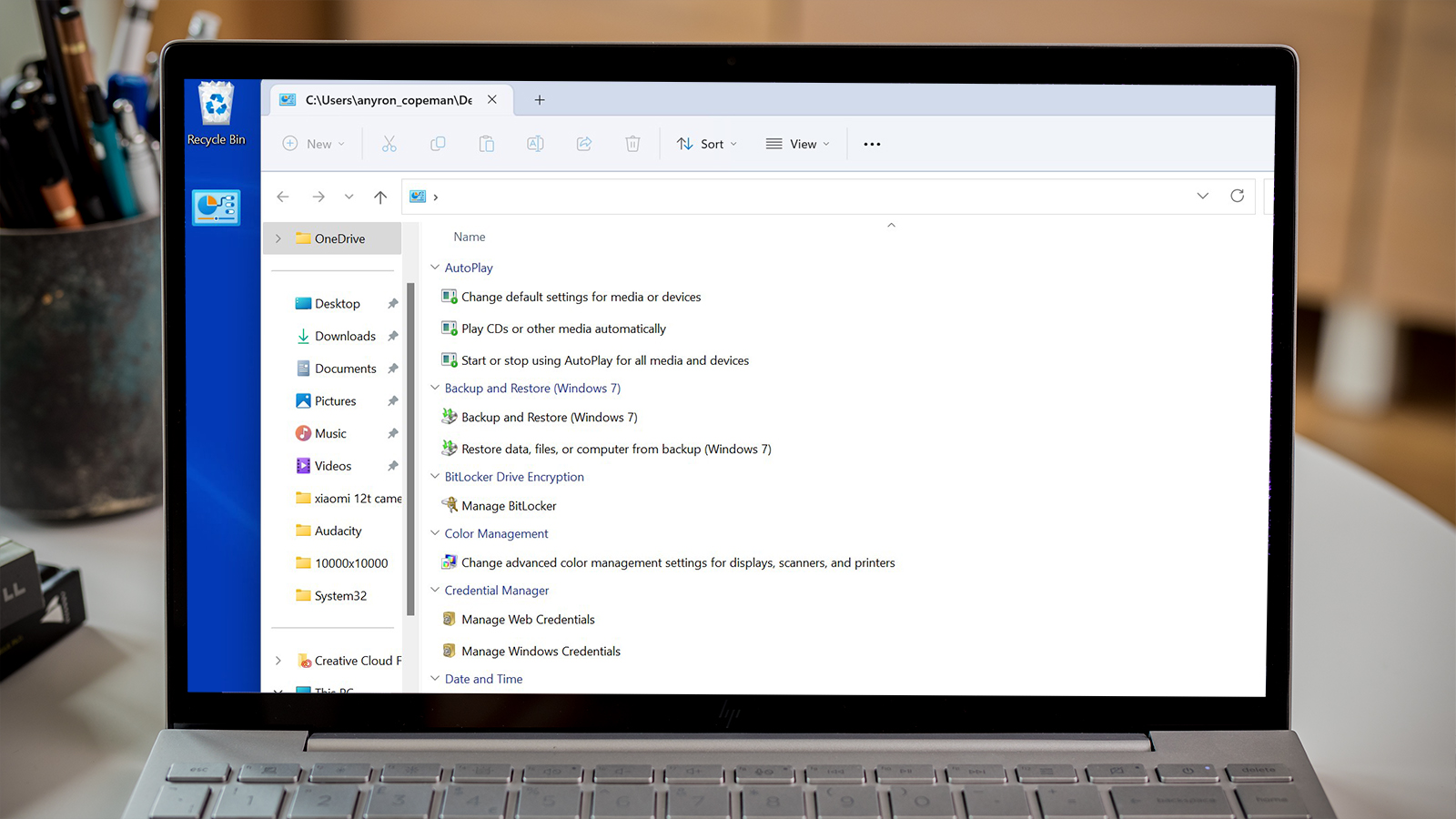
The introduction of Windows 11 saw Microsoft redesign many of its stock apps, with Settings among the most significant. It’s a streamlined version of the Windows 10 app, aiming to provide all the options that users might want to change on their devices.
But Windows 11 still has a separate Control Panel, which offers many settings you won’t find in the main menu. Rather than diving into the confusing menus to find what you’re looking for, why not have them all available at the click of a button? That’s where ‘God Mode’ comes in.
What is God Mode on Windows 11?
God Mode is the informal name for a folder on the desktop which acts as a shortcut to all the Control Panel settings. This is displayed as a vertical list within File Explorer, meaning you can find what you’re looking for at a glance.
Many of these are options that aren’t available in the regular Settings menu, hence the name.
How to turn on Windows 11 God Mode
Microsoft doesn’t officially support the feature, but it’s easy to enable and completely safe. Unlike some of our Windows tutorials, it doesn’t involve making any changes to the Registry.
1.
Create a new folder
Anyron Copeman / Foundry
Right-click any empty space on your desktop. Hover over the ‘New’ option, then choose ‘Folder’
2.
Give it a very specific name
Anyron Copeman / Foundry
Delete the default text and replace it with ‘GodMode.{ED7BA470-8E54-465E-825C-99712043E01C}’. If it’s already been given a different name, right-click and choose ‘Rename’.
3.
Save changes and wait for Control Panel icon
Anyron Copeman / Foundry
Hit enter to save your changes. The folder icon will now change to one which resembles the Control panel, and the name should disappear.
4.
Open the file, then find the Control Panel setting
Anyron Copeman / Foundry
Double-click the icon just like you would any app or folder. It will open in File Explorer. Double-click any of the options, and you’ll be taken to the relevant page within the Control Panel.
[ad_2]
Source link




