[ad_1]
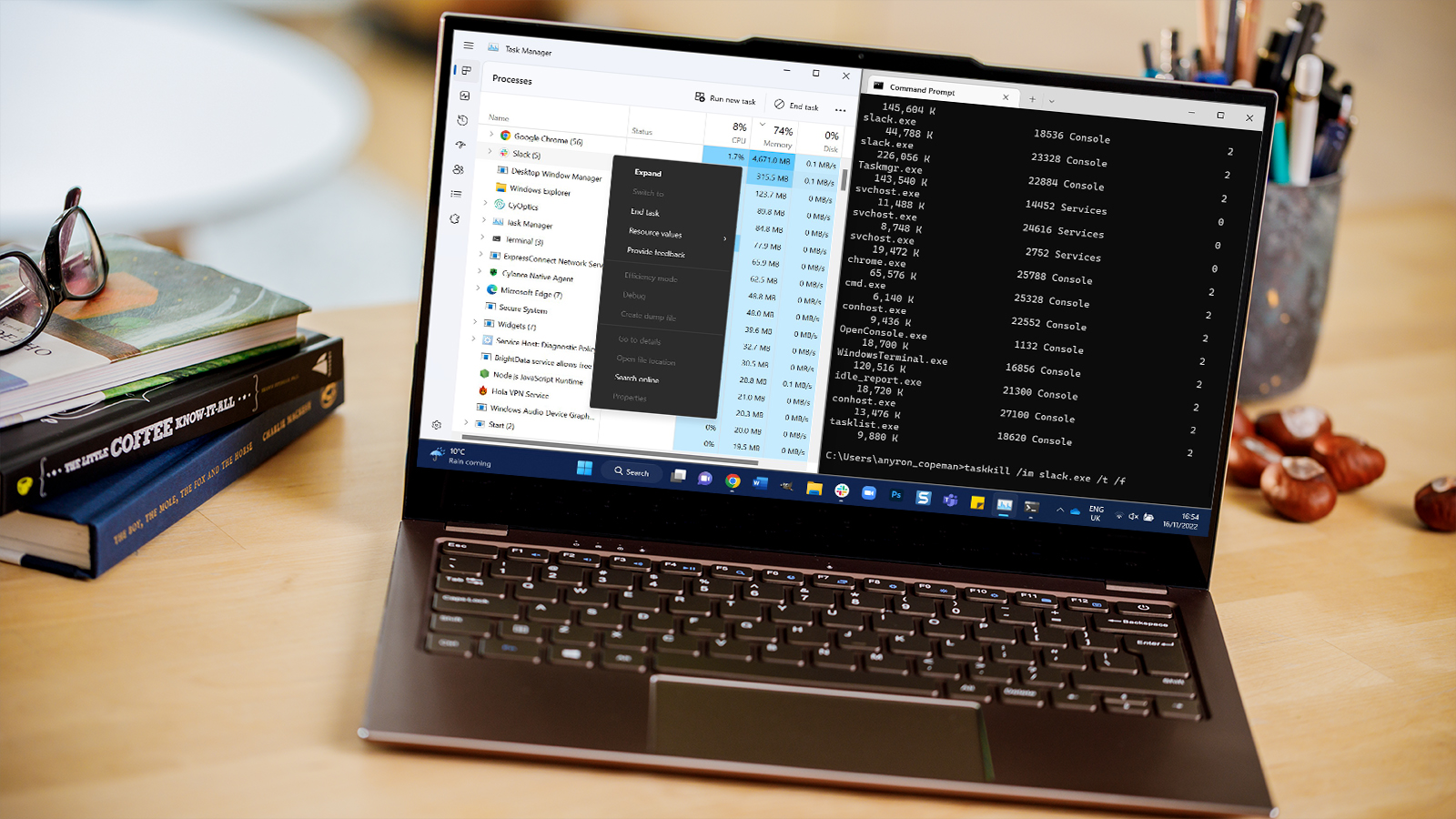
So you’ve opened an app on your laptop or desktop PC are starting to use it, then all of a sudden it stops responding. Nothing can seemingly get it to start working again, and even the X in the top-right corner won’t close it.
We’ve all been there. While it might make you want to turn off your computer and start again, that’s often not necessary. If there’s just one app causing the problem, you can force it to quit instead.
Even if the issue is more widespread, this should be your first port of call. Microsoft makes it really easy to force quit apps in Windows 11 – there are three different methods.
How to force quit a Windows 11 app using a keyboard shortcut
The easiest solution is to use the default keyboard shortcut for force closing apps. Alt + F4 will usually close the app you have selected, although you may need to press the Fn key too.
How to force quit a Windows 11 app using Task Manager
This might be the method that’s most familiar to you, and it allows you to close any open app – even if it’s not selected.
Open Task Manager, either by searching for it or using the Ctrl + Shift + Esc shortcut You should now see a list of all open apps. Right click any you’d like to close, then click ‘End task’
Anyron Copeman / Foundry
How to force quit a Windows 11 app using Command Prompt
If neither of those are working or you’re just looking for an alternative method, open apps can also be manually closed via the Command Prompt window.
Open the run window, either by searching for it or using the Windows key + R shortcut Type ‘cmd’ and hit enter. The Command Prompt window will now open
Anyron Copeman / Foundry
Type ‘tasklist’ and hit enter. A list of all tasks that are currently running (most in the background) will be displayed
Anyron Copeman / Foundry
Identify the Image Name for any app you’d like to close, then type ‘taskkill /im ProgramName.exe /t /f’, replacing ‘ProgramName.exe’ with the name exactly as it appears in the list
Anyron Copeman / Foundry
Hit enter and you should see message/s confirming that the process has been completed
Anyron Copeman / Foundry
You can repeat this as many times as you’d like.
If you’ve re-opened the app but it’s still freezing or not working properly, it’s worth checking if there are any updates or reinstalling the app. Alternatively, restarting your device or updating to the latest version of Windows 11 may fix the issue.
Related stories
[ad_2]
Source link




